Jetzt geht es darum das Android Studio zu installieren um selber die Android App des OpenBot Projektes auf Basis des freigegebenen Entwicklungsstandes erstellen zu können. Der Hintergrund warum man die App selber erstellt können muss ist, da immer wenn man ein neues neuronales Netz trainiert hat dieses über das Android Studio in die Android App integrieren werden muss. Diese Integration des eigenen neuronalen Netzes klappt nur wenn die App auch neu mit diesem Netz als Datei erstellt wird. Dieser etwas umständliche Weg wird sich eventuell in Zukunft auflösen, wenn z. B. direkt in der App ein neu trainiertes neuronales Netz vom Smartphone Speicher aus geladen werden kann. Dennoch ist es genau dann wichtig die App selber erstellen zu können wenn die Struktur des neuronales Netzes also die Eingangsparameter und gewichteten Ausgangparameter angepasst werden sollen. Das kann der Fall sein wenn z. B. neue Sensoren an das Roboter Auto angebaut werden die im aktuellen Design des neuronalen Netzes noch nicht vorgesehen sind.
Jetzt geht es aber erst einmal darum das Android Studio zu installieren. Dazu ladet ihr die aktuellste Version über den folgenden Link für euer Betriebssystem herunter. Diese Anleitung erklärt die Installation unter Windows.
Download Link: Android Studio Developer
Nach dem ihr das Android Studio herunter geladen habt installiert dieses auf eurem Rechner. Bei der Installation habe ich die Standardinstallation gewählt ohne auch nur eine Einstellung zu verändern. Weiter habe ich alles an Updates installieren lassen welche das Android Studio mir vorgeschlagen hat.
Android SDK Versionen zusätzlich installieren
Da bei mir das frisch installierte Android Stuio nur die neueste SDK Version installiert hatte musste ich noch zwei ältere Android Versionen (10 & 9) installieren um die Fehlermeldung Module: 'app' platform 'android-28' not found. auflösen zu können die ich später bei der App Entwicklung erhalten hatte. Daher bitte die folgenden Versionen installieren falls dies bei euch nicht installiert sein sollten.
Für Windows findet ihr das entsprechende Menü über: File -> Settings… -> Appearance & Behavior -> System Settings -> Android SDK
Hier die Auswahlboxen bei der Android Version 10 und 9 setzen und diese installieren lassen durch anklicken des Buttons “Apply”.
Jetzt sollte das Android Studio soweit eingerichtet sein. In einem nächsten Schritt muss jetzt die OpenBot Android App vom Git Repository herunter geladen werden.
OpenBot Android App Source-Code einrichten
Nach dem das Android Studio installiert ist muss die OpenBot Android App in einem Ordner auf eurem Rechner abgelegt werden. Die Android App findet ihr unter dem folgenden Link auf dem Git Repository
Repository Link: https://github.com/intel-isl/OpenBot
Rechts oben ist es möglich den aktuellen Entwicklungsstand als ZIP Datei herunter zu laden.
Wenn ihr die *.ZIP Datei auf eurem Rechner abgelegt habt dann entpackt diese bitte auf eurem Rechner. Die Struktur sollte wie im folgenden Bild aussehen. Der Ordner mit dem Namen “android” ist der Ordner der in das Android Studio importiert werden muss da dieser die App an sich als Source-Code enthält.
Im Android Studio selber wählt ihr jetzt diesen Ordner “android” aus und importiert diesen in das Android Studio. Das kann ein paar Minuten dauern bis die App importiert ist. Auch werden weitere Module installiert die notwendig sind.
Jetzt muss nur noch auf “OK” geklickt werden und anschließend wird der Ordner mit dem App Source-Code importiert.
Damit die App auf das Android Smartphone übertragen werden kann müssen ein paar Einstellungen am Smartphone vorgenommen werden. Dazu dann mehr im nachfolgenden Abschnitt.
Android Smartphone vorbereiten
Damit die OpenBot App wenn diese im Android Studio neu kompiliert wird auf Dein Smartphone übertragen werden kann muss der Entwickler- und Debugging- Modus am Smartphone aktiviert werden. Im folgenden Abschnitt erkläre ich kurz wie Du das machst.
Entwicklermodus am Android Smartphone aktivieren
Dazu gehst Du öffnest Du wie folgt die Menüs:
Einstellungen -> Telefoninfo -> Softwareinformationen
Im Menüpunkt Softwareinformationen gibt es den Eintrag “Buildnummer”. Auf diesen ca. 7-mal tippen bzw. solange bis die Meldung kommt dass der Entwicklermodus aktiviert wurde. Das nachfolgende Bild zeigt genau die Meldung die nach vielen Tippen auf diesen Eintrag dann erschienen ist. Jetzt ist der Entwicklermodus an Deinem Smartphone aktiviert und Du hast einen neuen Menüeintrag Entwickleroptionen sichtbar unter dem Menü Einstellungen.
USB-Debugging Modus
Jetzt muss noch der USB-Debugging Modus an Deinem Smartphone aktiviert werden. Dazu wieder wie folgt die Menüs öffnen:
Einstellungen -> Entwickleroptionen
Im Menü Entwickleroptionen gibt es den Eintrag USB-Debugging. Diesen wie auf dem nachfolgenden Bild zu sehen aktivieren.
Jetzt ist alles soweit am Smartphone eingestellt, dass das Android Studio Dein Smartphone erkennen sollte und wie im nächsten Artikel beschrieben die OpenBot App kompilliert und auf Dein Smartphone übertragen werden kann.
Zusammenfassung
Mit diesem Beitrag hast Du jetzt Die Entwicklungsumgebung Android Studio sowie Dein Smartphone für die Entwicklung vorbereitet. Viel werden wir erst einmal nicht entwickeln denn es geht darum die OpenBot App neu kompillieren zu können zusammen mit dem eigenen angelernten neuronalen Netz. Wie genau das kompillieren der OpenBot App mit dem eigenen neuronalen Netz funktioniert erkläre ich im nächsten Artikel.
Artikel Übersicht OpenBot Roboter Auto:
OpenBot – Dein Smartphone wird zu einem autonomen Roboter Auto – EinleitungOpenBot – Dein Smartphone steuert ein Roboter Auto – benötigte Bauteile Teil 1-2
OpenBot – Dein Smartphone steuert ein Roboter Auto – benötigte Bauteile Teil 2-2
OpenBot – Dein Smartphone steuert ein Roboter Auto – Chassis bauen
OpenBot – Dein Smartphone steuert ein Roboter Auto – Verkabelung
OpenBot – Dein Smartphone steuert ein Roboter Auto – Arduino Firmware aufspielen
OpenBot – Dein Smartphone steuert ein Roboter Auto – Android App und erster Probelauf
OpenBot – Dein Smartphone steuert ein Roboter Auto – Trainingsdaten aufzeichnen
OpenBot – Dein Smartphone steuert ein Roboter Auto – Trainingsumgebung einrichten
OpenBot – Dein Smartphone steuert ein Roboter Auto – das neuronale Netz trainieren
OpenBot – Dein Smartphone steuert ein Roboter Auto – Android Studio und Smartphone einrichten
OpenBot – Dein Smartphone steuert ein Roboter Auto – die eigene OpenBot Android App erstellen





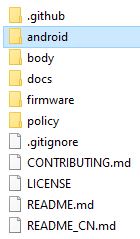










Recent Comments