In den beiden vorherringen Beiträgen wurde der ESP8266 NodeMCU und alle weiteren Elektronischen Komponenten im Roboter Auto eingebaut und diese miteinander verkabelt. Noch bewegt sich das Roboter Auto nicht und damit es fährt muss das notwendige Programm auf den ESP8266 aufgespielt werden. Da auch solch ein kleines Roboter Auto schon ziemlich komplex ist werden wir uns Schritt für Schritt der Programmierung annähern. Das soll heißen, wir installieren erst einmal die Entwicklungsumgebung die auch als IDE bezeichnet wird und testen dann mit kleinen Programmen die einzelnen Komponenten im Roboter Auto auf Funktion. Auf Funktion testen soll heißen das sich die Motoren drehen und das auch in die richtige Richtung. Anschließend fügen wir die kleinen Programme in einem großen zusammen und lassen das Roboter Auto selbständig durch die Wohnung fahren.
Damit es aber überhaupt losgehen kann muss zunächst die Entwicklungsumgebung installiert werden.
Arduino Entwicklungsumgebung installieren
Zum Einsatz kommt die Arduino Entwicklungsumgebung die kosten los herunter geladen werden kann und für die es viele Anleitungen und Hilfestellungen im Internet gibt. Diese unterstützt nicht nur die verschiedenen Arduino Geräte sondern es kann auch die Unterstützung für z. B. den ESP8266 Chip eingerichtet werden.
Hinweis: Ich habe die ARDUINO 1.8.12 Version für Windows 8.1 bzw. Windows 10 für diese Anleitung verwendet.
Auf der folgenden Webseite kann die Arduino Entwicklungsumgebung herunter geladen werden.
Download: Arduino IDE (Bitte den „Just download” Button drücken wenn keine Spende getätigt werden soll)
NodeMCU Paket einrichten
Nach der Installation der IDE bitte die Entwicklungsumgebung starten. Öffne jetzt über „Datei“ und weiter auf „Voreinstellungen“ das Menü in dem Boards von Partnern der IDE hinzugefügt werden können. Hier müssen wir die Unterstützung für den ESP8266 Chip konfigurieren bzw. einrichten.
Bitte über das Menü „Werkzeuge“ in den Menüpunkt „Zusätzliche Boardverwalter-URLs“ wechseln denn hier wird die folgende URL eingetragen die auf die json Datei verweist die uns das Paket für den ESP8266 zur Verfügung stellt. Erst mit diesem Eintrag werden die notwendigen Pakte geladen die es ermöglichen den ESP8266 NodeMCU in der Entwicklungsumgebung auszusuchen um anschließend den ESP8266 Chip programmieren zu können.
URL: https://arduino.esp8266.com/stable/package_esp8266com_index.json
Jetzt wenn die URL eingetragen ist sollte das Menü wie folgt aussehen. Hier können auch mehrere URLs eingetragen werden wenn diese durch ein Komma voneinander getrennt werden.
Anschließend den OK Button drücken und das war es auch schon in diesem Menü. Im nachfolgenden Abschnitt wird dann die Unterstützung für den ESP8266 geladen.
NodeMCU Paket herunter laden
Damit der ESP8266 NodeMCU auch von der Arduino Entwicklungsumgebung erkannt wird ist es wichtig über das Menü der DIE das richtige Board auszuwählen. Dazu bitte oben im Menü auf „Werkzeuge“ klicken, anschließend auf „Board: „Arduino Uno“ und weiter auf „Boardverwaltung“.
Jetzt einfach nach ESP suchen und es sollte das zuvor eingerichtete ESP NodeMCU Paket als Eintrag erscheinen. Jetzt auf den installieren Knopf Drücken und die Komponenten installieren. Das sind ca 44MB die jetzt herunter geladen werden. Nach der Installation des Paketes stehen verschiedene ESP8266 Boards zur Verfügung für die jetzt Software geschrieben werden kann.
Nach der Installation der ESP8266 Unterstützung ist es möglich das richtige Modell z. B. das ESP8266 NodeMCU Modell auszuwählen. Wie im folgenden Bild gezeigt wird das Modell „NodeMCU 1.0 (ESP-12E Module)“ gewählt. Dieses Modell ist in unserem Roboter Auto verbaut.
Nach dem das richtige Modell gewählt wurde sollte jetzt die Entwicklungsumgebung einmal geschlossen werden. Jetzt wird das ESP8266 NodeMCU Board über ein USB Kabel am Windows PC angeschlossen und anschließend wird die Entwicklungsumgebung wieder gestartet. Das Board sollte erkannt werden. Wichtig ist jetzt noch die Einstellung zu überprüfen wie die Geschwindigkeit etc. wie im folgenden Bild gezeigt. Hier ist es ganz wichtig den richtigen Port zu wählen unter dem das NodeMCU Board am USB Anschluss des PC erkannt wurde. Dieser Port ändert sich immer dann wenn man den ESP8266 NodeMCU z. B. an einen anderen USB Anschluss am PC anschließt.
Ab jetzt ist es möglich den ESP8266 NodeMCU zu verwenden und zu programmieren. Da es keinen Sinn macht gleich mit dem vollen Programm für die autonome Steuerung des Roboter Autos zu starten nähern wir uns jetzt wieder Schritt für Schritt der Programmierung. Nur so können wir feststellen ob alles richtig verkabelt wurde und verstehen Schritt für Schritt wie alles funktioniert.
Bevor es jetzt aber mit der Programmierung losgeht, müssen zu erst die passenden Bibliotheken installiert werden damit auch die elektronischen Komponenten wie der Ultraschall Sensor erkannt werden.
Bibliotheken installieren
Um zusätzliche Bibliotheken installieren zu können muss der „Bibliotheksverwalter“ gestartet werden. Dazu in der Arduino IDE über das Menü „Werkzeuge“ auf den Menüeintrag „Bibliotheken verwalten“ klicken. Dort bitte nach folgenden Eintrag „Adafruit Unified Sensor“ suchen. Diese Bibliothek bitte über den Knopf installieren jetzt installieren.
Weiter muss noch die Bibliothek „Adafruit PWM Servo“ installiert werden. Hier bitte wieder genau gleich vorgehen wie bei der “Adafruit Unified Sensor” Bibliothek und diese installieren damit wir den PCA9685 Chip des Servo Kontrollers programmieren können.
Ab jetzt sind alle benötigten Bibliotheken installiert und das kleine Roboter Auto mit seinen Ultraschall Sensor und Servo Kontroller kann programmiert werden.
Zusammenfassung
Die Entwicklungsumgebung wurde auf dem PC eingerichtet und die notwendigen Bibliotheken wie beschrieben installiert. Diese sind wichtig um die Steuerung des Roboter Autos programmieren zu können. Ab jetzt kann der ESP8266 NodeMCU so programmiert werden das sich die Motoren drehen und der Ultraschall Sensor ausgelesen werden kann. Das soll heißen es geht jetzt los das wir unser Roboter Auto zum Leben erwecken und durch die Wohnung fahren lassen.
Artikel Übersicht ESP8266 NodeMCU Roboter Auto:
Roboter bauen mit dem ESP8266 Entwicklungsboard – EinleitungRoboter bauen mit dem ESP8266 Entwicklungsboard – Stromversorgung
Roboter bauen mit dem ESP8266 Entwicklungsboard – Bauteile
Roboter bauen mit dem ESP8266 Entwicklungsboard – Chassis
Roboter bauen mit dem ESP8266 Entwicklungsboard – Verkabelung Teil 1
Roboter bauen mit dem ESP8266 Entwicklungsboard – Verkabelung Teil 2
Roboter bauen mit dem ESP8266 Entwicklungsboard – Arduino Entwicklungsumgebung einrichten
Roboter bauen mit dem ESP8266 Entwicklungsboard – Ultraschall Sensor und Motorensteuerung
Roboter bauen mit dem ESP8266 Entwicklungsboard – WIFI Fernsteuerung
Roboter bauen mit dem ESP8266 Entwicklungsboard – Servo Motor Steuerung
Roboter bauen mit dem ESP8266 Entwicklungsboard – OLED Display
Roboter bauen mit dem ESP8266 Entwicklungsboard – Magnetometer
Roboter bauen mit dem ESP8266 Entwicklungsboard – GPS Empfänger Einführung
Artikel Ausblick:
Roboter bauen mit dem ESP8266 Entwicklungsboard – GyroskopRoboter bauen mit dem ESP8266 Entwicklungsboard – GPS Wegpunkte
Roboter bauen mit dem ESP8266 Entwicklungsboard – Solarzelle


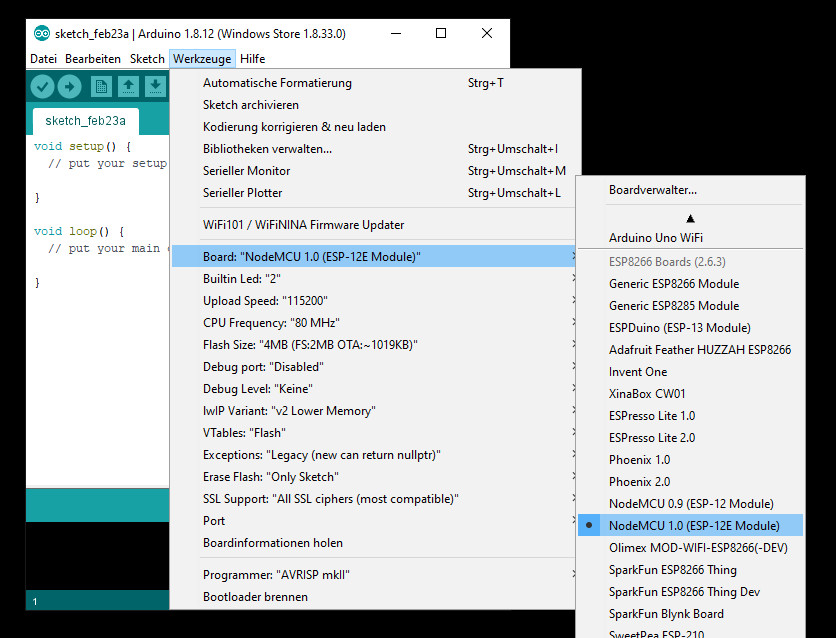














Recent Comments